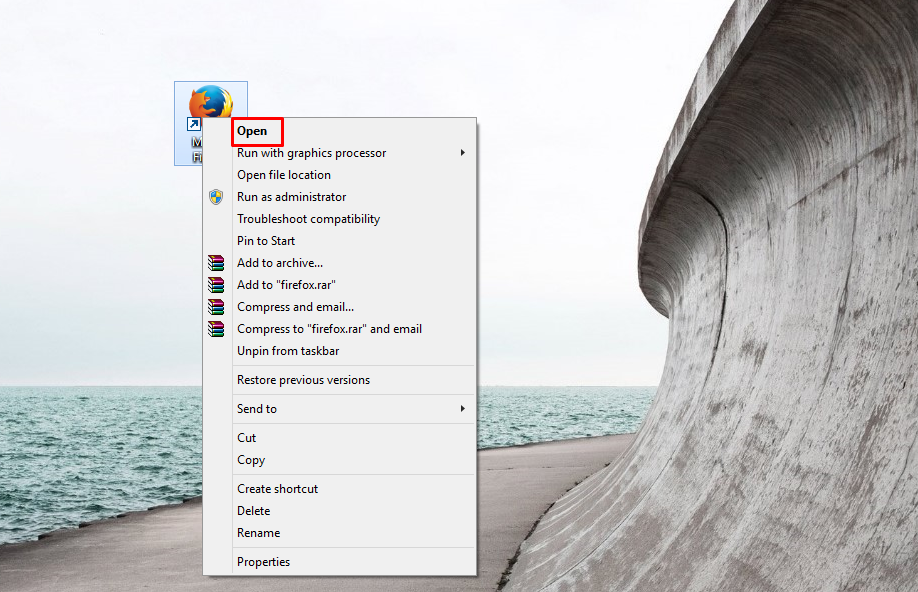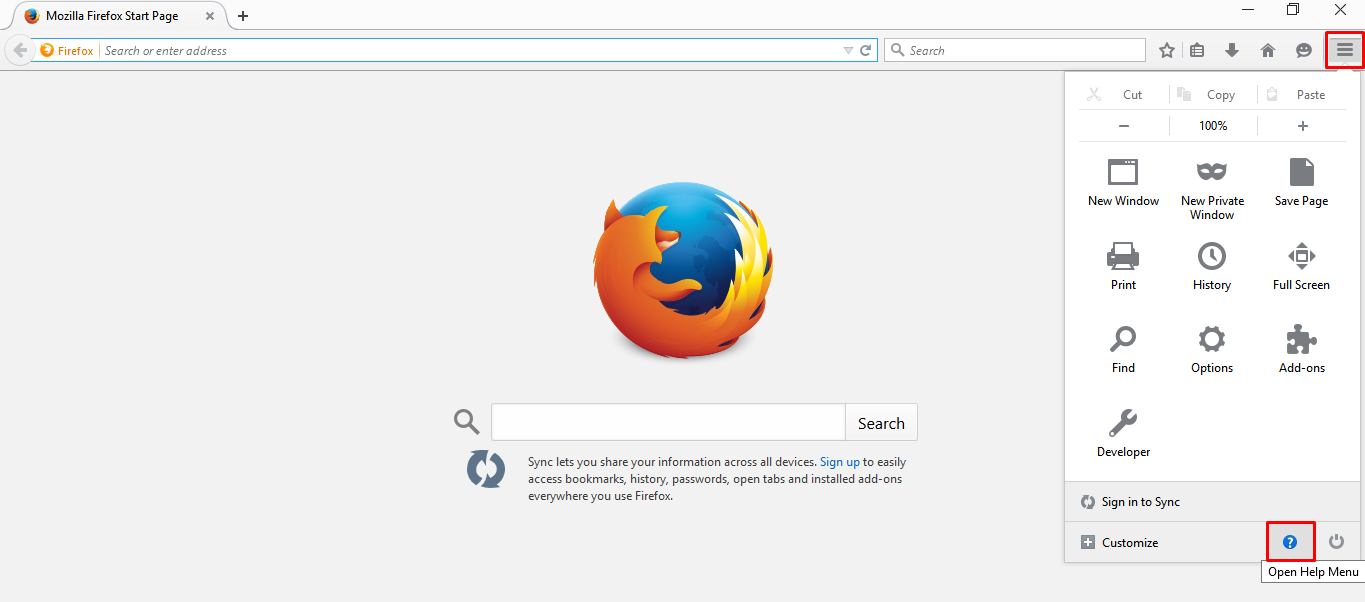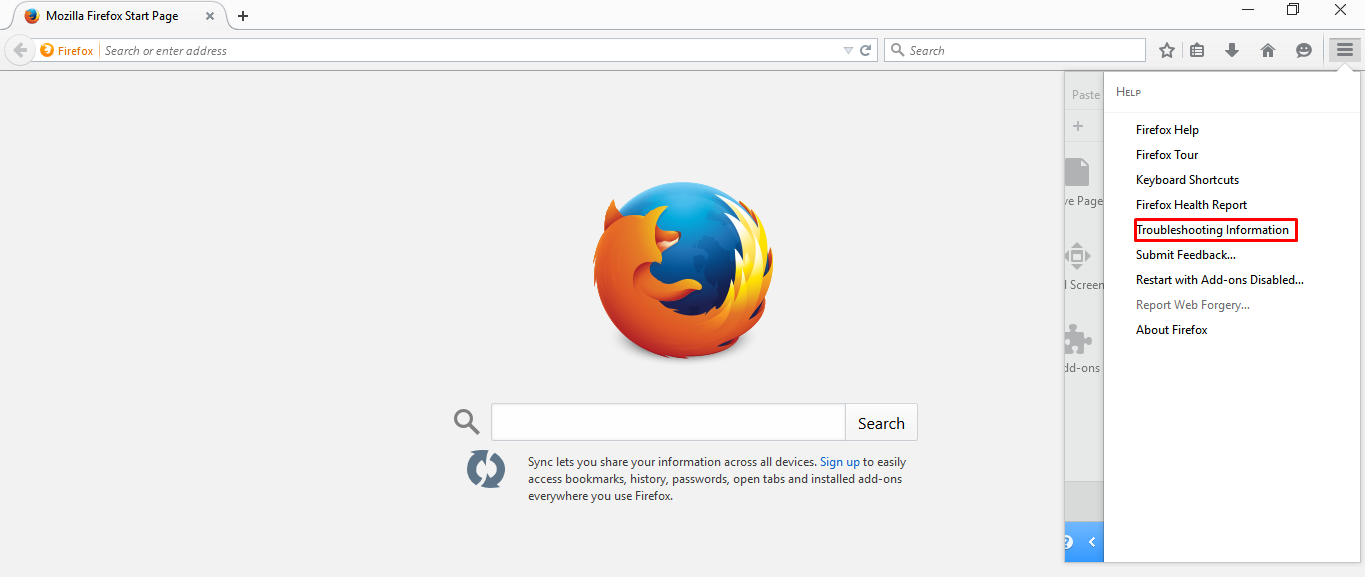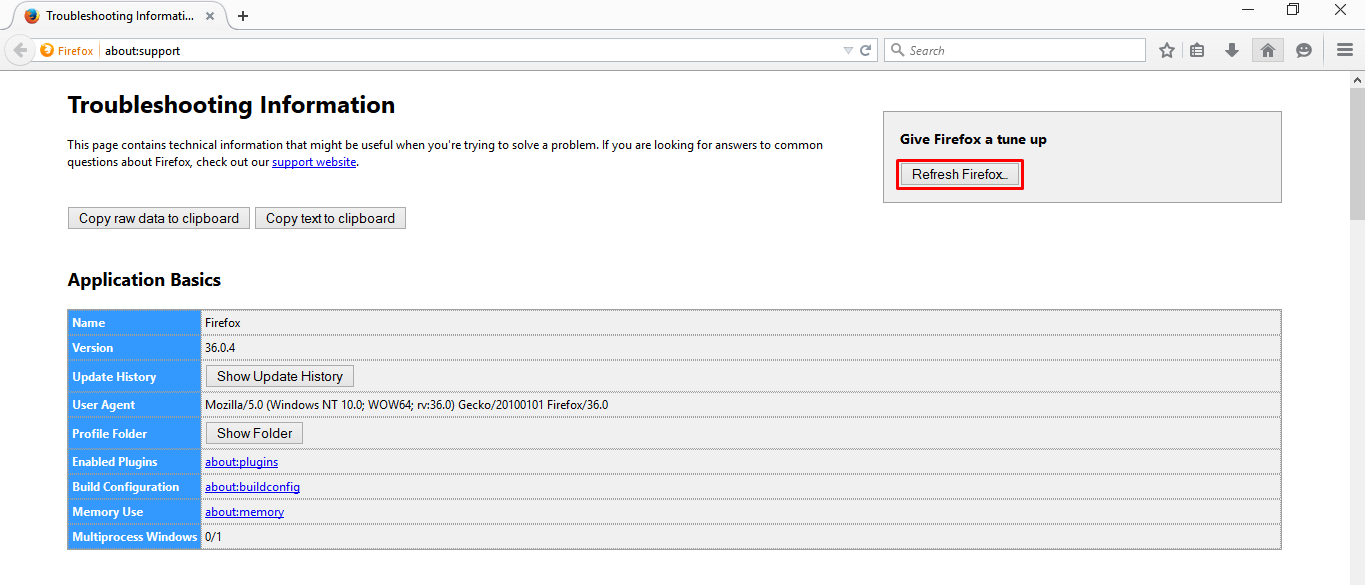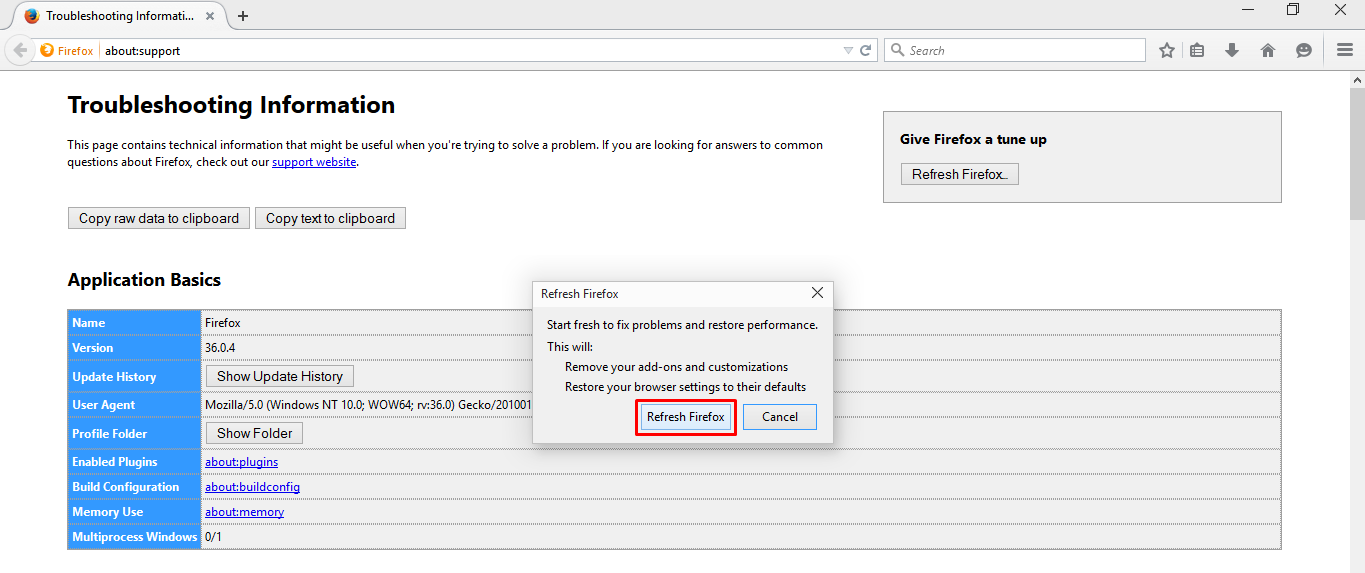- Microsoft Outlook 2010
- OSX Mail
- Web Mail
- IOS утсан дээрхи тохиргоо
- Android утсан дээрхи тохиргоо
- Бизнес и-мэйлд шинэ хэрэглэгч үүсгэх заавар
- Хостын и-мэйлд шинэ хэрэглэгч үүсгэх заавар
- Бизнес и-мэйл нэвтрэхгүй байна
1. Open Outlook 2010
Microsoft Outlook 2010 програмыг ажиллуулна. энэ цонхноос Next товч дарж үргэлжлүүлнэ
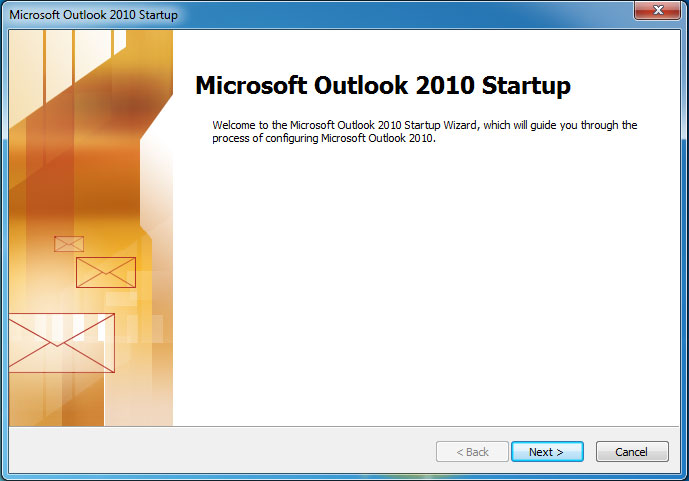
2. E-mail Accounts
Yes сонголтыг сонгож, Next товч дарж үргэлжлүүлнэ
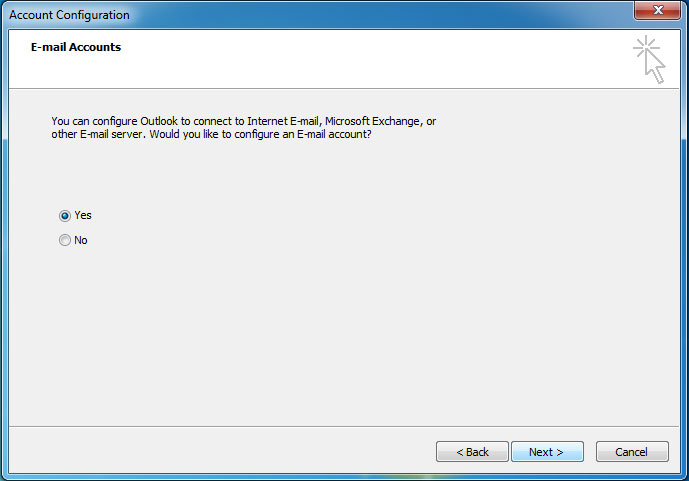
3. Auto Account Setup
энэ цонхноос Manually configure server settings or additional server types гэсэн сонголтыг сонгож цааш үргэлжлүүлнэ.
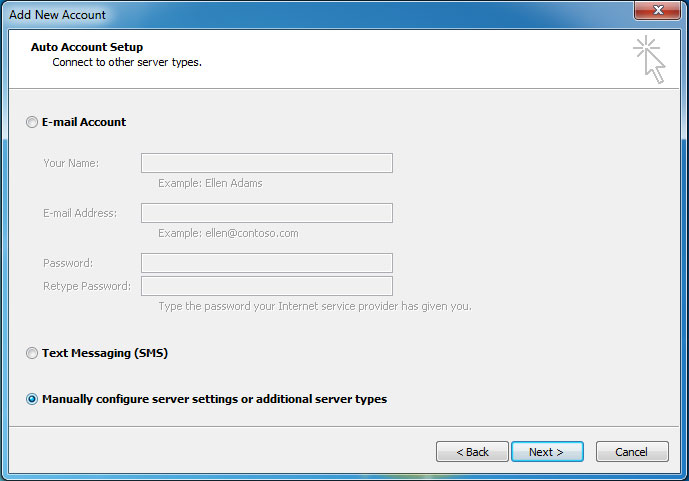
4. Choose Service
Internet E-mail сонголтыг сонгож цааш үргэлжлүүлнэ.
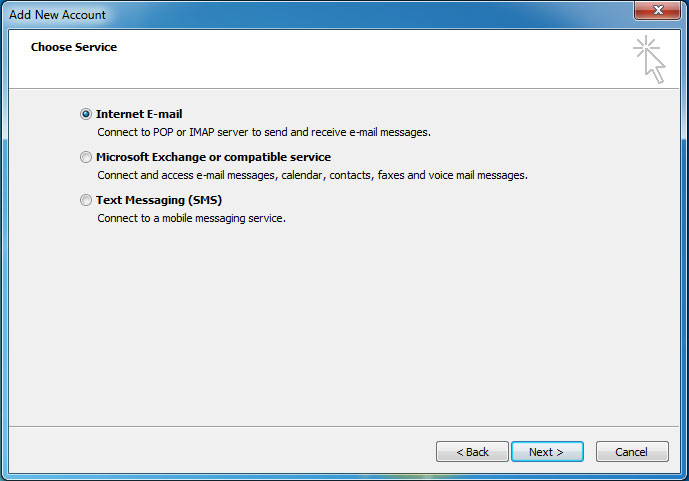
5. Internet E-mail Settings
- Your Name: Нэрээ бичнэ (жишээ нь: A.Bataa)
- E-mail Address: ner@taniidomainner.mn (жишээ нь та super гэдэг domain name дээр bataa гэсэн email үүсгэсэн бол bataa@super.mn гэж бөглөнө)
Account Type: POP3 эсвэл IMAP
IMAP сонголтоор тохируулбал таны имэйлүүд Outlook имэйлийн програм дээр болон webmail.taniidomainner.mn гэж өөрийн имэйл хаягаараа ороход имэйлүүд сервер дээр хадгалагдана.
POP сонголтоор тохируулбал таны имэйлүүд зөвхөн Outlook имэйлийн програм дээр хадгалагдана. webmail.taniidomainner.mn гэж өөрийн имэйл хаягаараа ороход имэйлүүд сервер дээр хадгалагдахгүй Outlook имэйлийн програм руу татагдаж орсон байна.
Incoming mail server хэсэгт хэрвээ таны и-мэйлийн үйлчилгээ хостны и-мэйл бол mail.taniidomainner.mn гэж бичнэ.Бизнес и-мэйлийн үйлчилгээ бол IMAP-р тохируулж байгаа тохиолдолд imap.taniidomainner.mn, POP3-р тохируулж байгаа үед pop.taniidomainner.mn гэж бичнэ.
Outgoing mail server хэсэгт хэрвээ таны и-мэйлийн үйлчилгээ хостны и-мэйл бол mail.taniidomainner.mn гэж бичнэ.
Бизнес и-мэйлийн үйлчилгээ бол smtp.taniidomainner.mn гэж бичиж Next дарж үргэлжлүүлнэ.
Мөн More Settings рүү орж "Outgoing Server" сонголтоос "My outgoing server (SMTP) requires authentication" сонголтийг сонгоно.
жич: зарим ISP (интернетийн үйлчилгээ үзүүлэгч) компаниуд mail server-ын port-ыг хаасан байдаг. энэ тохиолдолд та өөрийн ISP-тэй холбогдож mail server-ын хаягыг авна. жишээ нь: mail.mcscom.mn, mail.citinet.mn, mail.univision.mn гэх мэтUser Name: ner@domainname.mn (email хаягаа бүхлээр нь бичнэ, жишээ нь bataa@super.mn)
Password: нууц үг
Remember password: чагтлах (нууц үгийг outlook програмд сануулахыг зөвшөөрөх)
Require logon using Secure Password Authentication (SPA): орхих
Test Account Settings by clicking the Next button: чагтлах
New Outlook Data File: сонгох
Existing Outlook Data File: орхих
бүх хүснэгтийг дээрхи зааврын дагуу бөглөсөний дараа More Settings... товч дээр дарна уу!
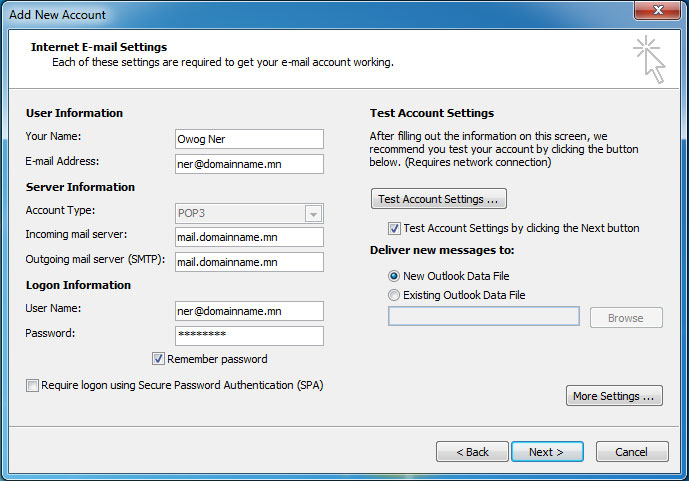
6. More Settings
Outgoing Server tab-аас My outgoing server (SMTP) requires authentication-ыг чагтлаж идэвхижүүлээд Use same settings as my incoming mail server гэсэн сонголтыг сонгоод OK дарж хадгална
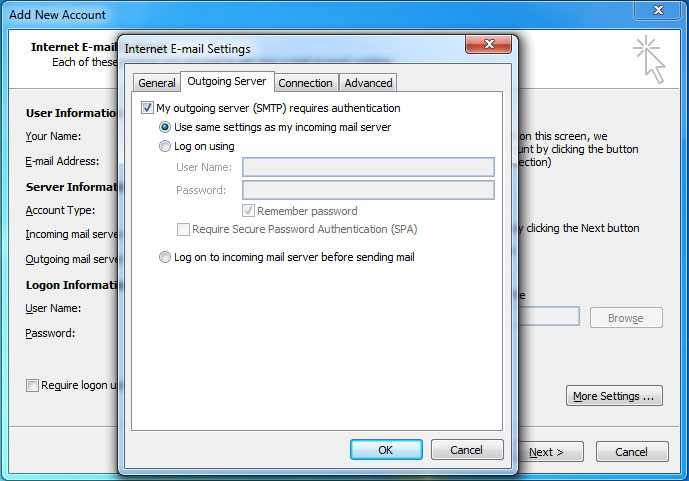
7. Internet E-mail Settings
бүх тохиргоо зөв хийгдсэн гэж үзэж байвал Next товч дарж үргэлжлүүлнэ
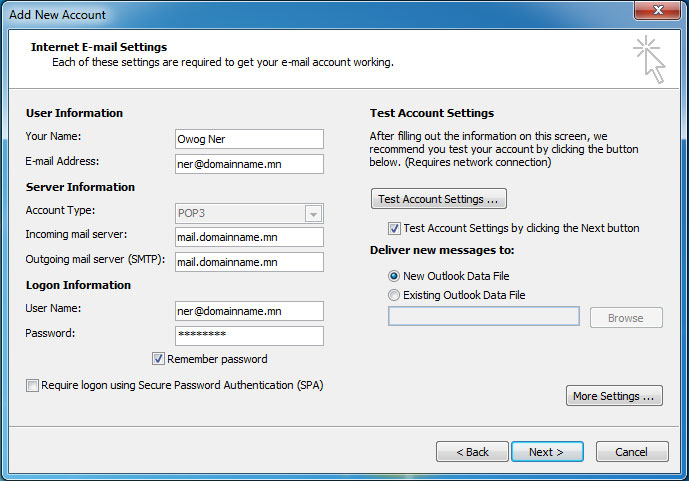
8. Test
Next товч дарсаны дараа E-mail ажиллаж байгаа эсэхийг шалгана. Хэрвээ амжилттай холбогдсон бол доорхи зургийн адил Completed гэсэн бичиг гарна.
Close товчыг дарж үргэлжлүүлнэ
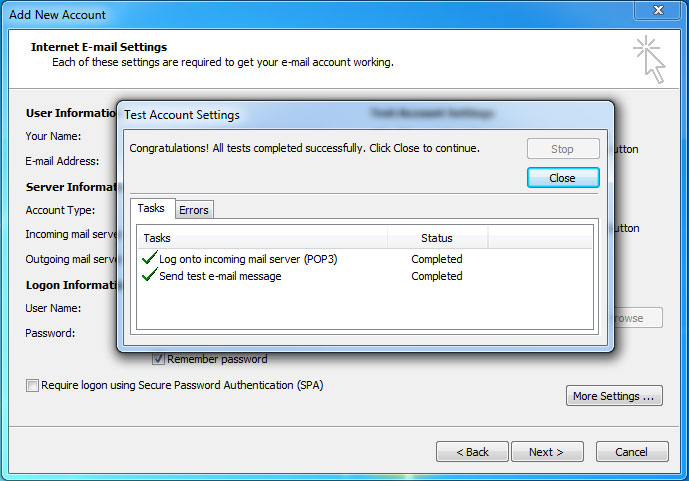
9. Finish
таны E-mail холболт амжилттай болсон бол Finish товч дарж дуусгана
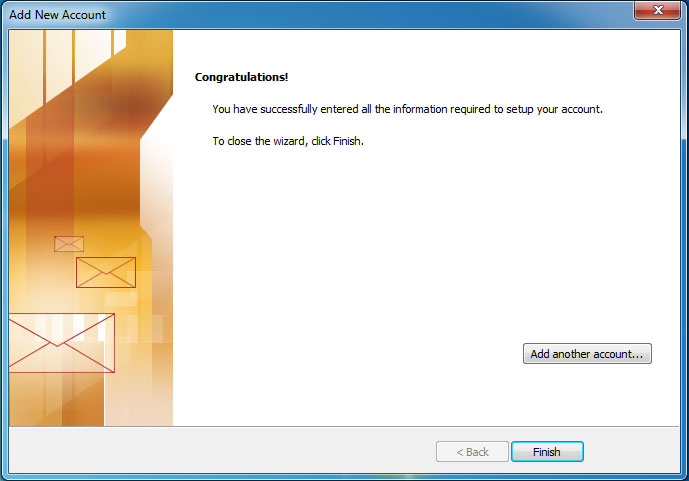
10. Send / Receive
E-mail ирсэн эсэхийг шалгахдаа Send / Receive tab-аас Send / Receive All Folders товчыг дарж шалгана.
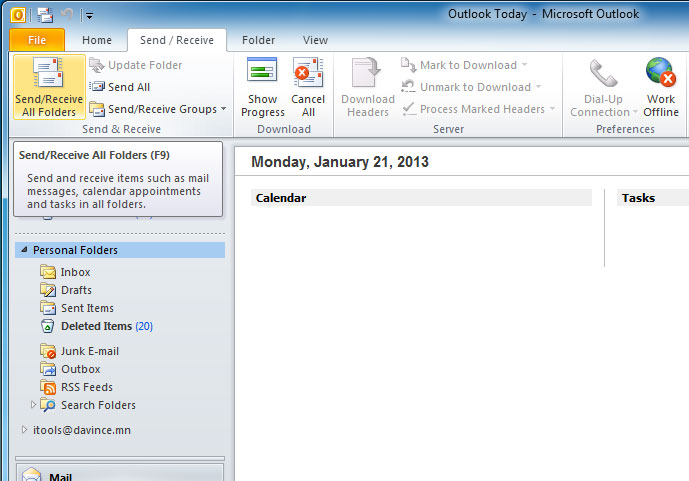
1. Open OSX Mail
OSX Mail програмыг ажиллуулна.
Гарч ирэх цонхон дээр үүсгэх и-мэйл хаягийнхаа мэдээллийг бөглөнө. Энэ цонхноос Continue товч дарж үргэлжлүүлнэ
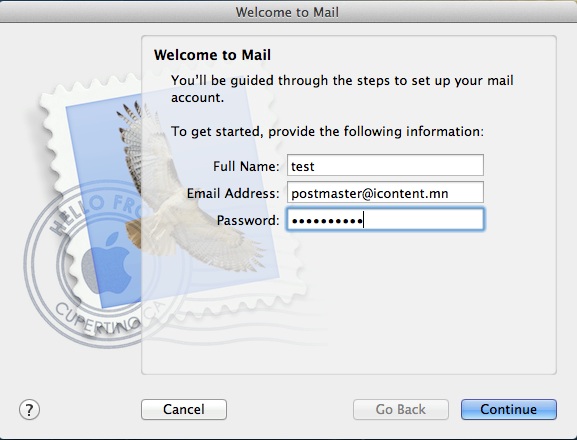
2. Incoming mail server
и-мэйл хэрэглэгчийнхээ төрлийг IMAP ба POP аль нэгийг нь сонгоно.
IMAP сонголтоор тохируулбал таны имэйлүүд OSX mail-н програм болон webmail.taniidomainner.mn гэж өөрийн имэйл хаягаараа ороход имэйлүүд сервер дээрээ хадгалагдана.
POP сонголтоор тохируулбал таны имэйлүүд зөвхөн OSX mail-н програм дээр хадгалагдана. webmail.taniidomainner.mn гэж өөрийн имэйл хаягаараа ороход имэйлүүд сервер дээр хадгалагдахгүй OSX mail-н програм руу татагдаж орсон байна.
Хэрвээ IMAP сонгосон бол Бизнес и-мэйлийн хэрэглэгчид imap.taniidomainner.mn
POP протоколыг сонгосон бол pop.taniidomainner.mnгэж бичнэ.
Харин таны имэйлийн үйлчилгээ хостын имэйл бол IMAP, болон POP алийг нь сонгосон ч mail.taniidomainner.mn гэж бичнэ.
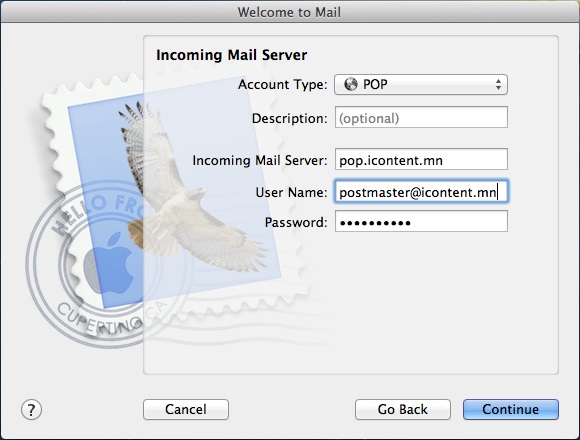
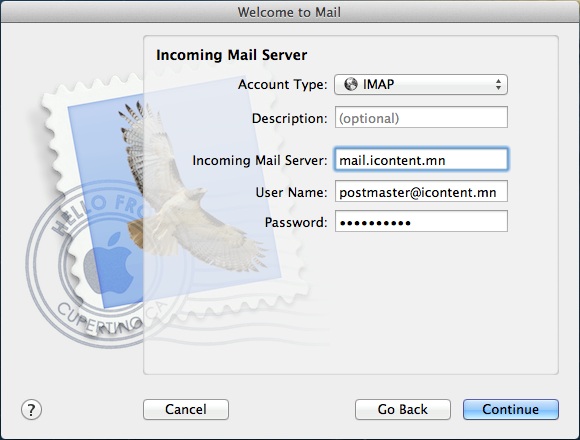
3. Outgoing mail server
Бизнес и-мэйлийн хэрэглэгчид Outgoing mail server хэсэгт smtp.taniidomainner.mn
Use only this server гэдгийг чагтлахгүй. Use Authentication хэсгийг чагтлаж и-мэйл хаяг болон нууц үгээ бүтнээр нь бичнэ.
Харин таны имэйлийн үйлчилгээ хостын имэйл бол Outgoing mail server хэсэгт mail.taniidomainner.mn гэж бичнэ.
Use only this server, Use Authentication хэсгийг дээрхийн адил тохируулна.
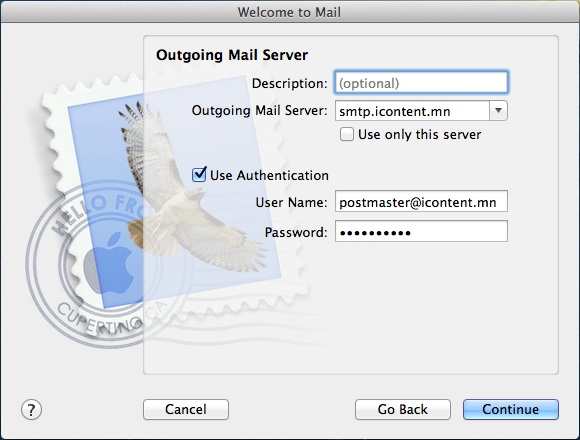
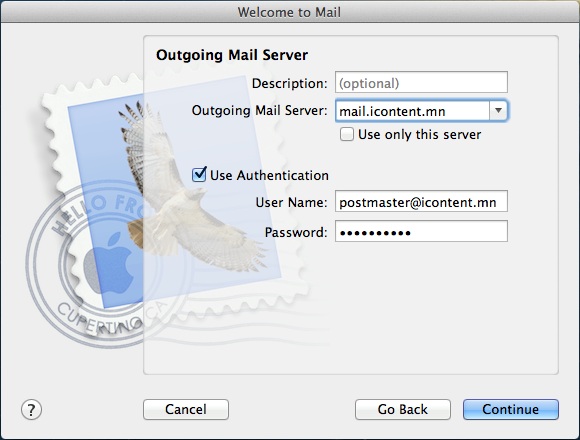
4. Outgoing mail security
Use Secure Socket Layer (SSL) сонголтыг сонгож цааш үргэлжлүүлнэ.
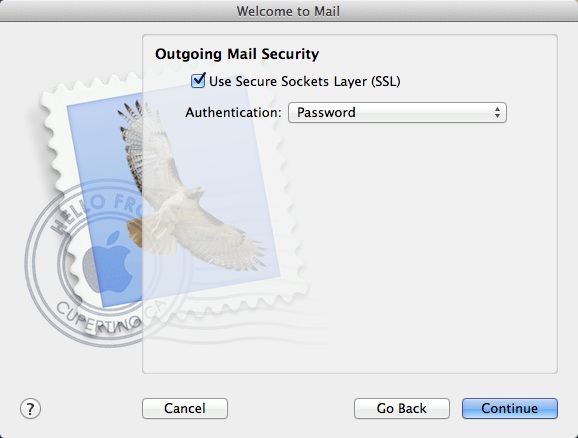
5. Account Summary
Тохиргоо хийгдсэний дараах и-мэйл хэрэглэгчийн мэдээлэл харагдана. Take account online чагтлана. Create товч дарна.
и-мэйлийн тохиргоо амжилттай хийгдсэн бол OSX mail програм автоматаар нээгдэнэ.
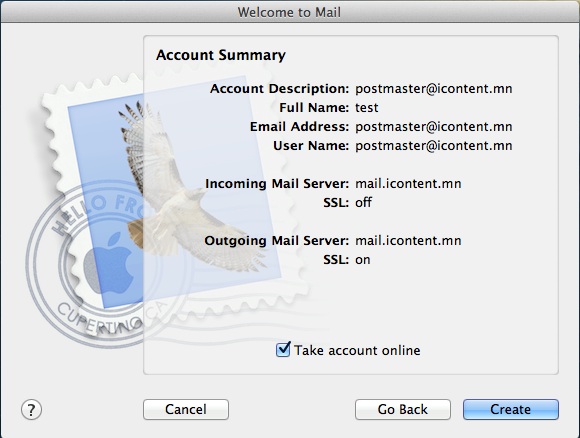
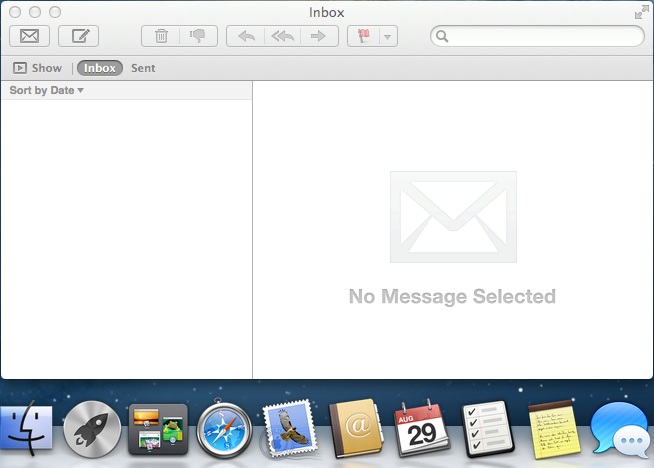
1. Open Internet Browser (internet explorer, mozilla firefox, google chrome, safari)
веб хөтчөө (internet browser, internet explorer, mozilla firefox, google chrome, safari) нээгээд domain name-ын урд webmail гэж бичиж орно уу
жишээ нь: super.mn гэдэг domain name-тэй бол webmail.super.mn гэж бичээд enter товч дарна
Username: ner@taniidomainner.mn (email хаягаа бүхлээр нь бичнэ, жишээ нь bataa@super.mn)
Password: нууц үг
Login товч дарна
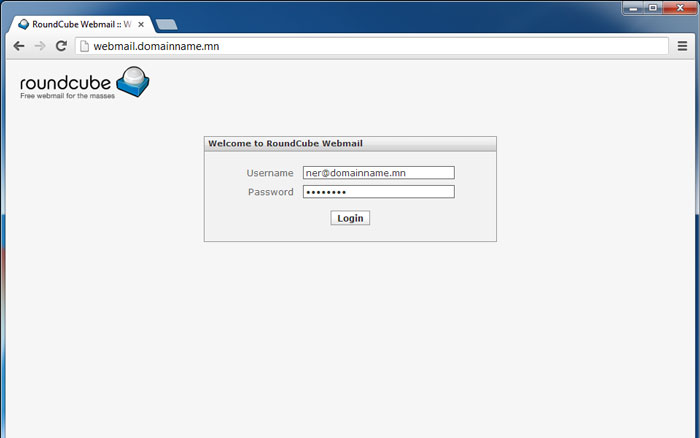
2. Settings
баруун дээд буланд байрлах Settings товч дарж тохиргоо хийх хуудасруу орно
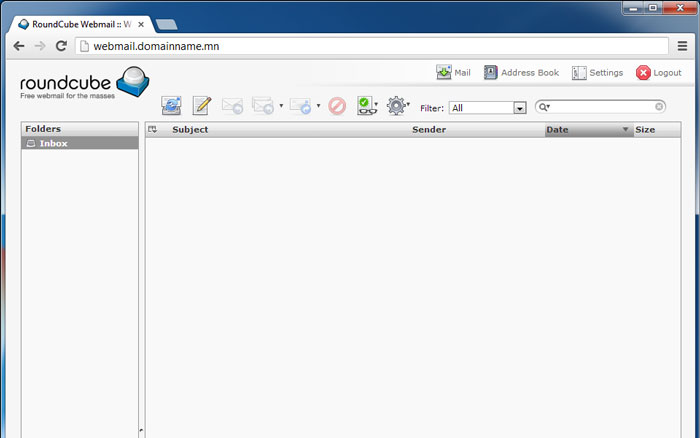
3. Settings -> Folders
Folders tab-ыг сонгоно
Folders жагсаалтын доор зүүн буланд байрлах + тэмдэг дээр дарж шинэ Folder нэмж Save товч дарна уу
жишээ нь: Sent, Spam, Trash, Draft гэсэн Folder -уудыг үүсгэх хэрэгтэй
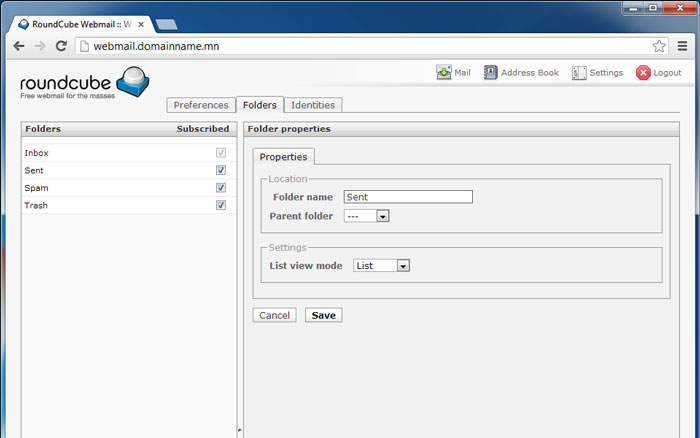
4. Settings -> Preferences -> Special Folders
Preferences tab-ыг сонгоно
жагсаалтаас Special Folders-ыг сонгож шинээр үүсгэсэн Folder-уудаа харгалзуулж сонгоод Save товч дарна
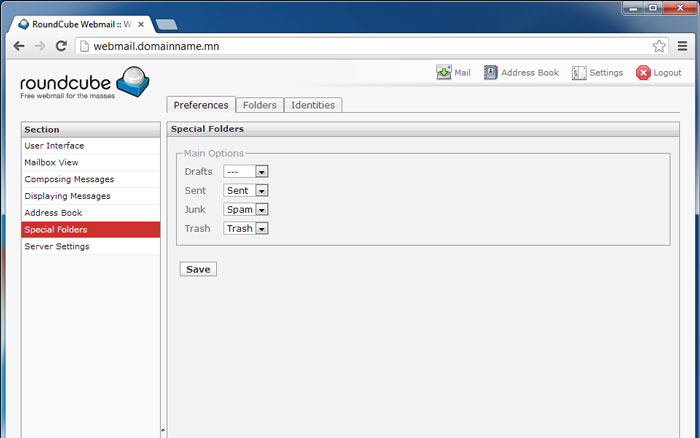
5. Settings -> Preferences -> Mailbox View
Mailbox View дотороос Show preview pane сонголтыг идэвхижүүлж Save товч дарна
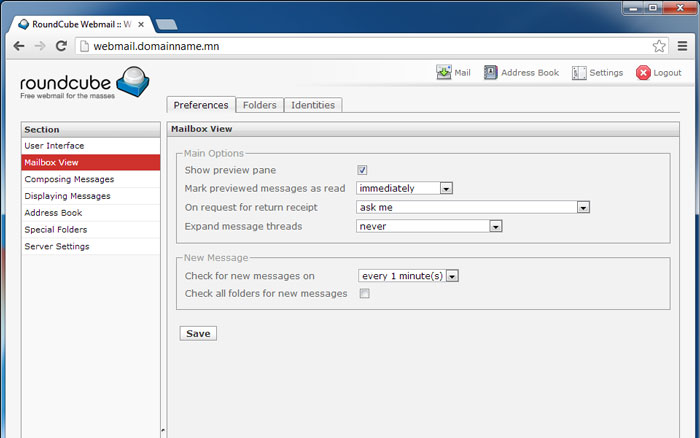
6. Inbox
бүх тохиргоо хийгдсэний дараа таны E-mail илүү цэгцтэй болно
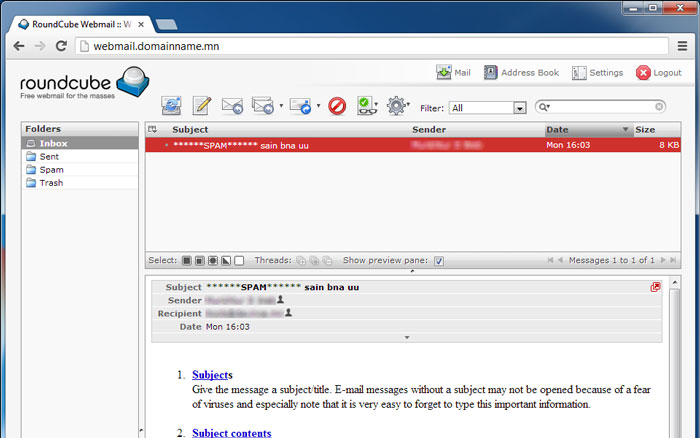
1. Settings -> Mail, Contacts, Calendars
Settings цэсрүү орж Mail, Contacts, Calendars руугаа орно
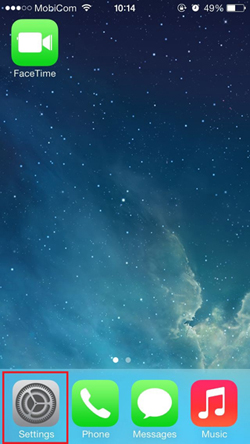
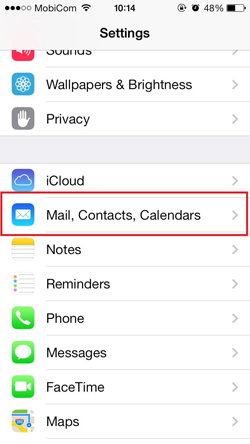
2. Mail, Contacts, Calendars -> Add account
Add account гэж ороод, гарч ирэх и-мэйлүүдээс өөр и-мэйл тохируулах бол Other гэж орно
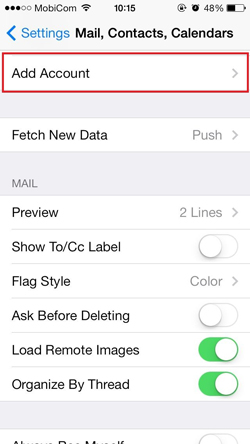
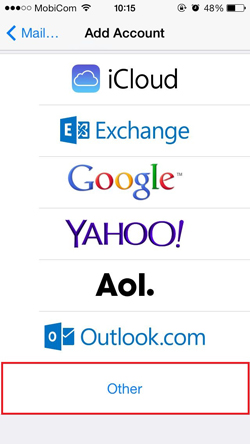
3. Add mail account
Add mail account сонгоод New account доорхийг бөглөнө. Email дээр нь одоо үүсгэж буй и-мэйл болон нууц үгээ бичнэ. Next дарж IMAP гэснийг сонгон үргэлжлүүлнэ.
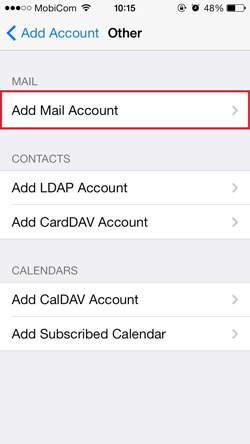
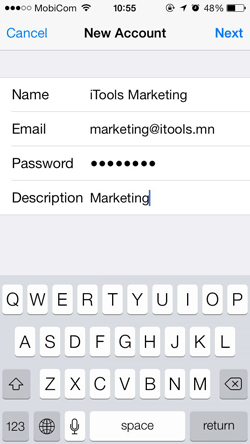
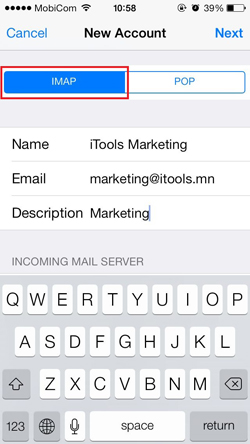
4. New account
INCOMING MAIL SERVER хэсэгт хэрвээ таны и-мэйлийн үйлчилгээ хостны и-мэйл бол mail.taniidomainner.mn гэж бичнэ. Бизнес и-мэйлийн үйлчилгээ бол imap.taniidomainner.mn гэж бичнэ.
OUTGOING MAIL SERVER хэсэгт хэрвээ таны и-мэйлийн үйлчилгээ хостны и-мэйл бол mail.taniidomainner.mn гэж бичнэ. Бизнес и-мэйлийн үйлчилгээ бол smtp.taniidomainner.mn гэж бичиж Next дарж үргэлжлүүлнэ.
Таны и-мэйлийн үйлчилгээний төрлөөс хамаарч mail.taniidomainner.mn, эсвэл smtp.taniidomainner.mn тохируулгын аль нэг нь дээрх серверүүд дээр ажиллахыг анхаарна уу!
Next товчийг даран үйлдлийг үргэлжлүүлэхэд Can not connect using SSL гэсэн сануулга гарч ирэхэд Yes сонголтыг сонгосноор таны үүсгэсэн хаягийг баталгаажуулна. (Verify хийнэ)
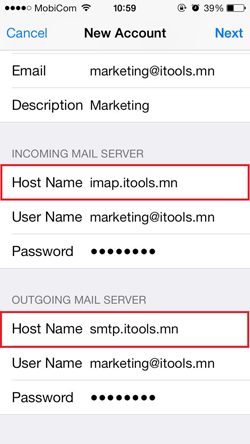
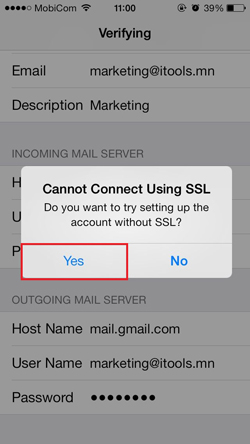
5. Mail
Mail рүүгээ ороход таны хэрэглэгчийн и-мэйл амжилттай үүссэн бол дараахи байдлаар харагдана.
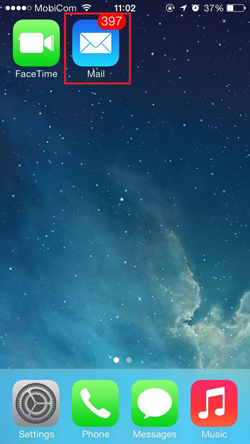
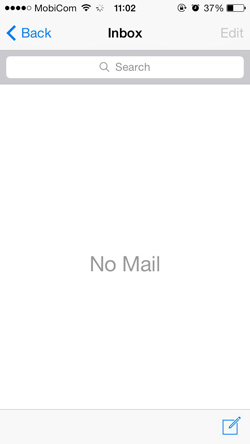
1. Settings -> Accounts
Settings цэсрүү орж Accounts хэсгээс Add account сонгоно.
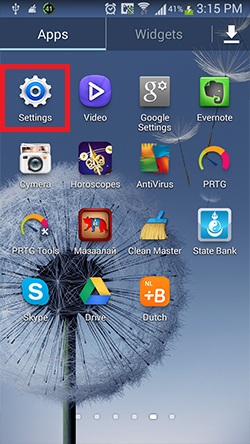
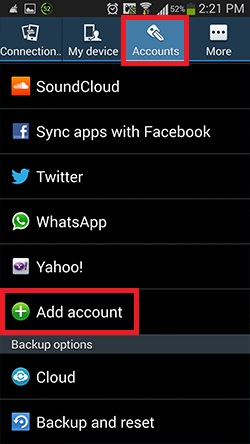
2. Add account, Email
Add account гэж ороод, Email сонгож гарч ирэх и-мэйлүүдээс өөр и-мэйл тохируулах бол Manual entry гэж орно.
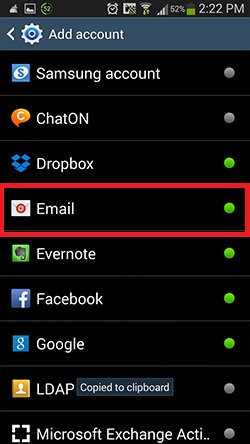
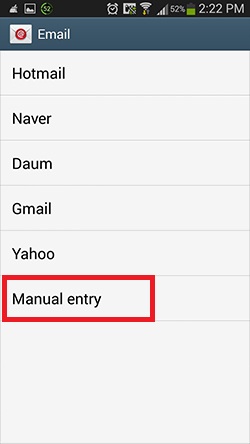
3. Set up email
Үүсгэх хэрэглэгчийнхээ и-мэйл хаяг болон нууц үгийг бичнэ. Next дарж үргэжлүүлнэ. Гарч ирсэн сонголтоос IMAP сонгоно.
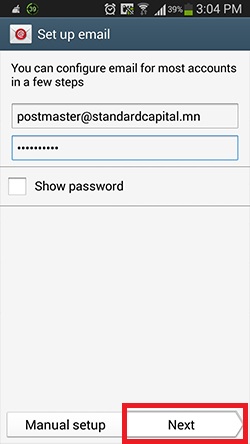
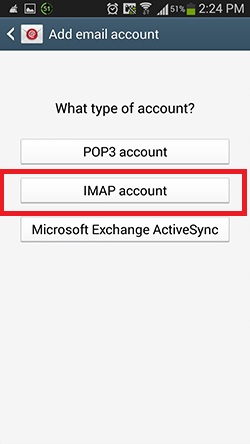
4. Incoming server settings
Email address, Username бүтнээр нь бичнэ.
IMAP server дээр таны и-мэйл "Бизнес и-мэйл"-н үйлчилгээ бол imap.taniidomainner.mn гэж бичнэ. Хостын и-мэйл бол mail.taniidomainner.mn гэж бичихийг анхаарна уу!
Port хэсэг автоматаар бөглөгдөх ба Next дарна.

5. Outgoing server settings
SMTP server дээр "Бизнес и-мэйл"-н үйлчилгээ бол smtp.taniidomainner.mn гэж бичнэ. Хостын и-мэйл бол mail.taniidomainner.mn гэж бичихийг анхаарна уу!
Port хэсэг автоматаар бөглөгдөх ба username болон password хэсгийг бөглөнө. Next дарж үйлдлийг үргэжлүүлнэ.

6. Account options, Set up email
Гарч ирэх сонголтуудыг өөрт тохируулан тааруулна. Дээрхи бүх үйлдэл амжилттай болсон бол Email програмын Inbox-т и-мэйл тань үүснэ.
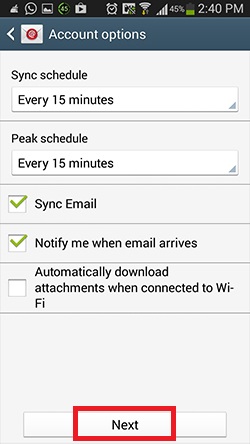
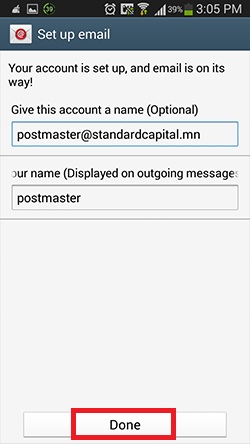
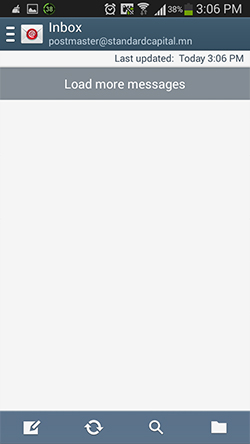
1. Бизнес и-мэйл шинэ хэрэглэгч үүсгэх
itools.mn сайтны хэрэглэгчийн системрүү нэвтэрнэ.
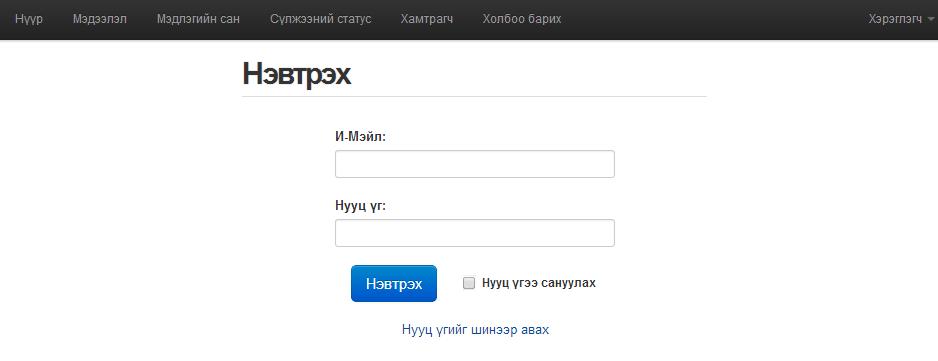
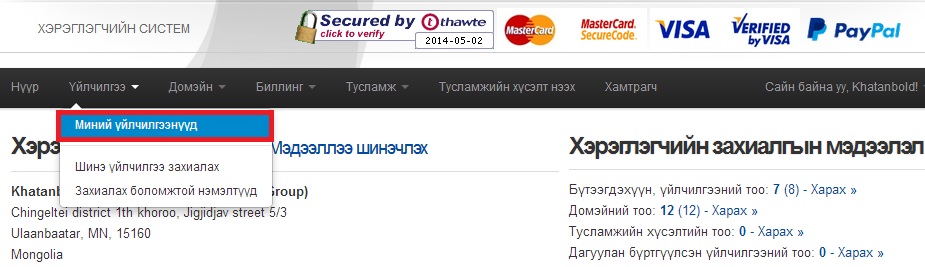
2. Миний бүтээгдэхүүн, үйлчилгээнүүд
Бүтээгдэхүүн, үйлчилгээний жагсаалтнаас Бизнес и-мэйл харах хэсэг дээр дарж үргэжлүүлнэ.
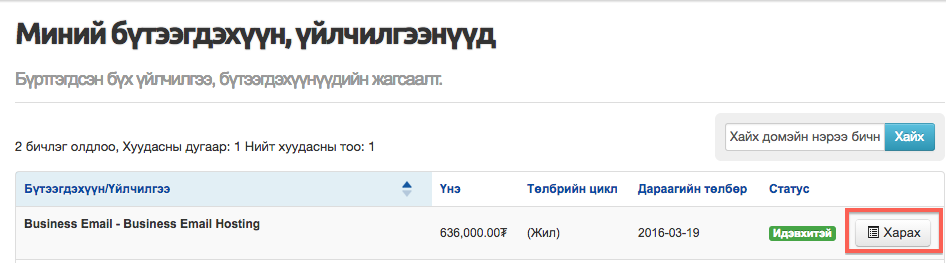
3. Бүтээгдэхүүн үйлчилгээ
энэ цонхноос Mail Hosting хэсэгрүү орно.
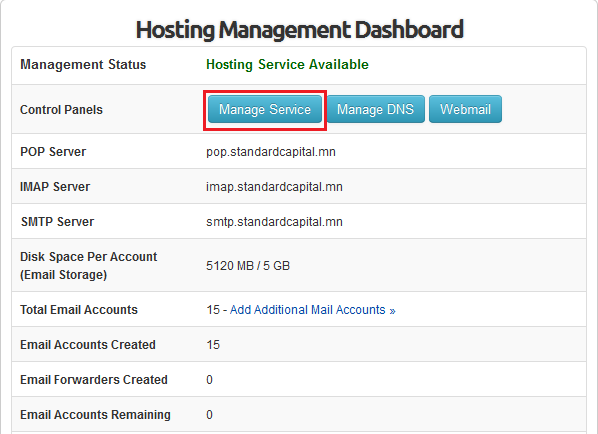
4. Mail hosting
Create Email Accounts сонгоно.
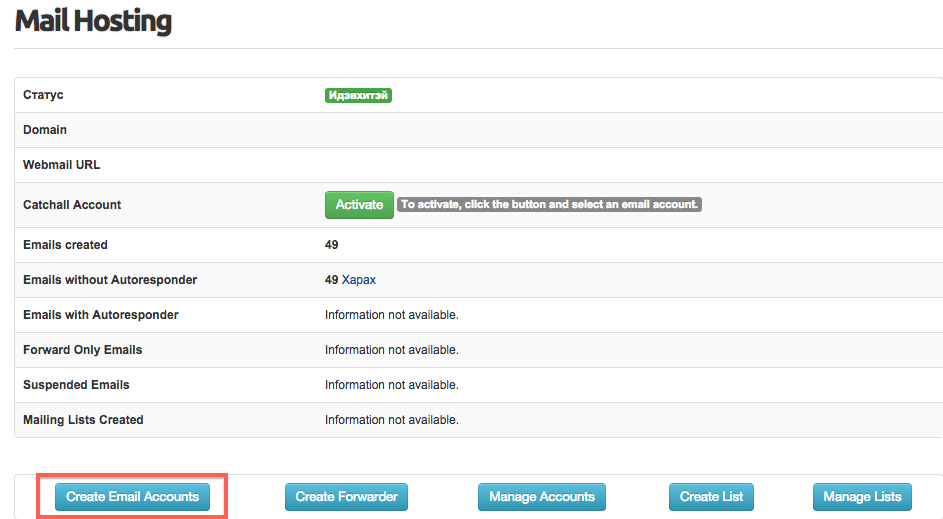
5. Create Email Accounts
Үүсгэх гэж буй хэрэглэгчийнхээ мэдээллийг бөглөнө.
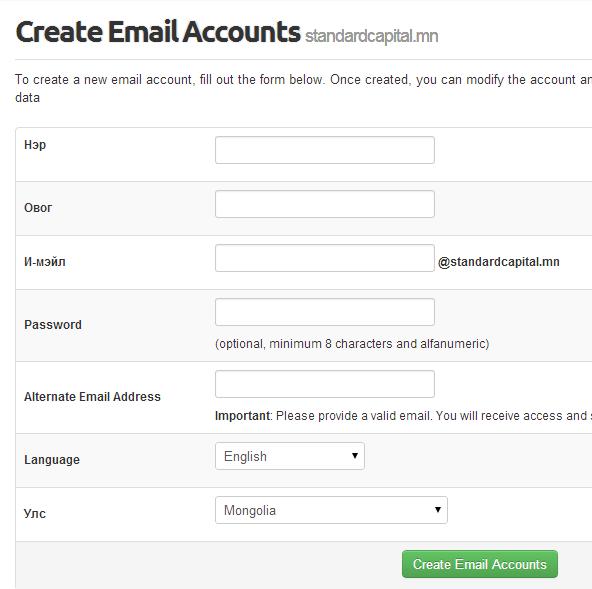
6. Үүсгэсэн и-мэйл хэрэглэгчээ шалгах
webmail.taniidomainner.mn руу орж сая үүсгэсэн хэрэглэгчээрээ нэвтэрнэ.
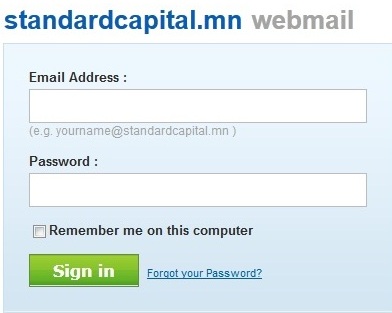
7. И-мэйл хэрэглэгчид ирж буй и-мэйлийг давхар өөр и-мэйл дээр хүлээн авах
Mail Hosting хэсгээс Create Forwarder дарж орно.
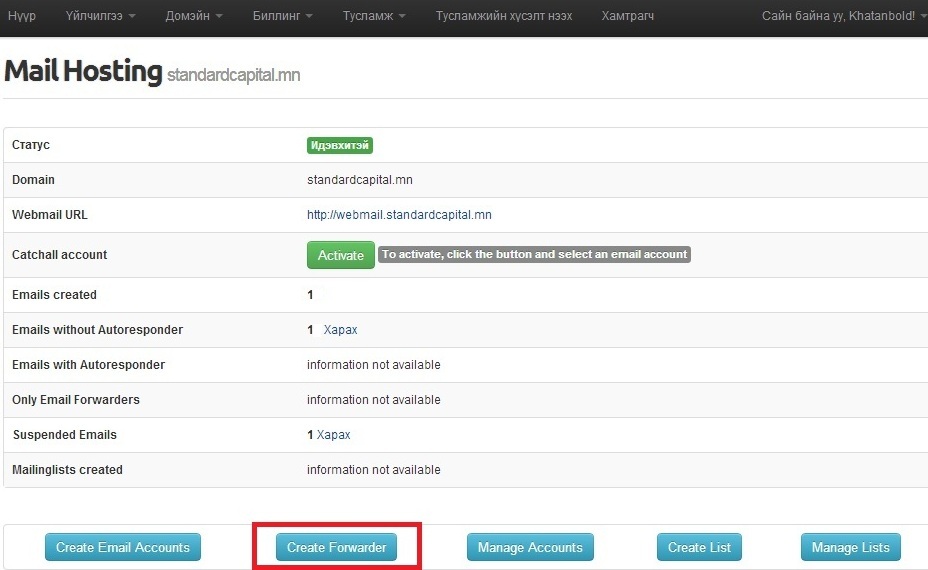
8. Create forwarder
Жишээлбэл test@standardcapital.mn гэсэн Бизнес и-мэйл хэрэглэгчид ирэх бүх и-мэйлийг өөр хаяг дээр давхар авахын тулд Redirect to хэсэгт хүлээн авах өөр и-мэйл хаягаа бичнэ. 10 хүртэлх хүлээн авагчийн хаяг оруулах боломжтой.

9. Manage Accounts
Manage Accounts-Actions хэсэгт и-мэйл хэрэглэгчдийн овог, нэр, нууц үг зэргийг өөрчлөх боломжтой.
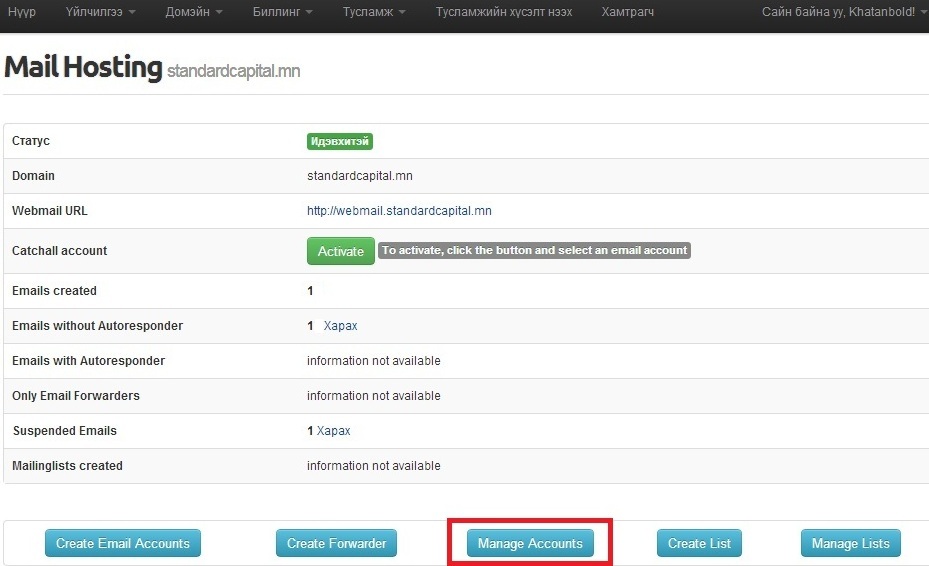
10. Create List
Албан и-мэйл хэрэглэгчдээ ангилан и-мэйлийн жагсаалт үүсгэхийн тулд Create List хэсэгрүү орж үргэлжлүүлнэ.
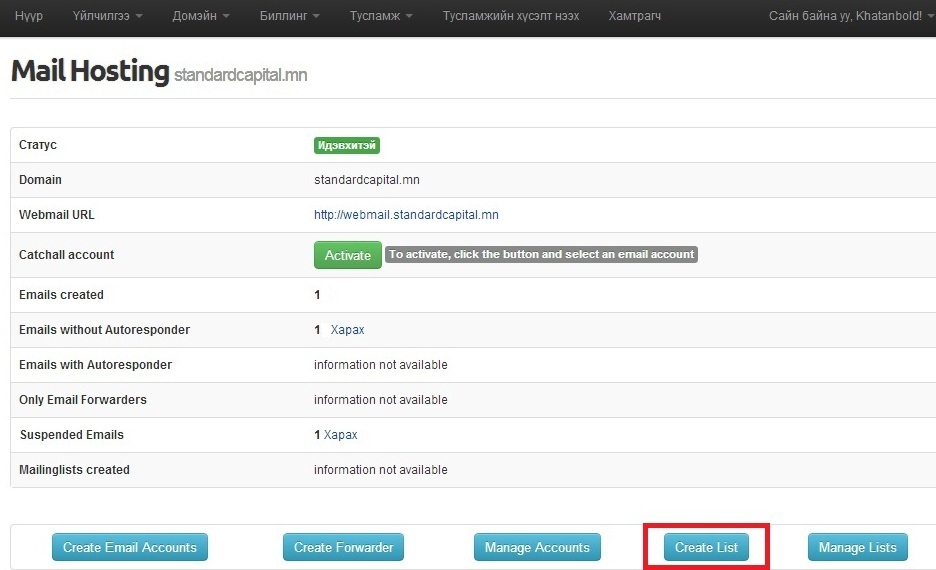
11. Manage List
Албан и-мэйл хэрэглэгчдийн и-мэйлийн жагсаалтыг харахын тулд Manage List хэсэгрүү орно.
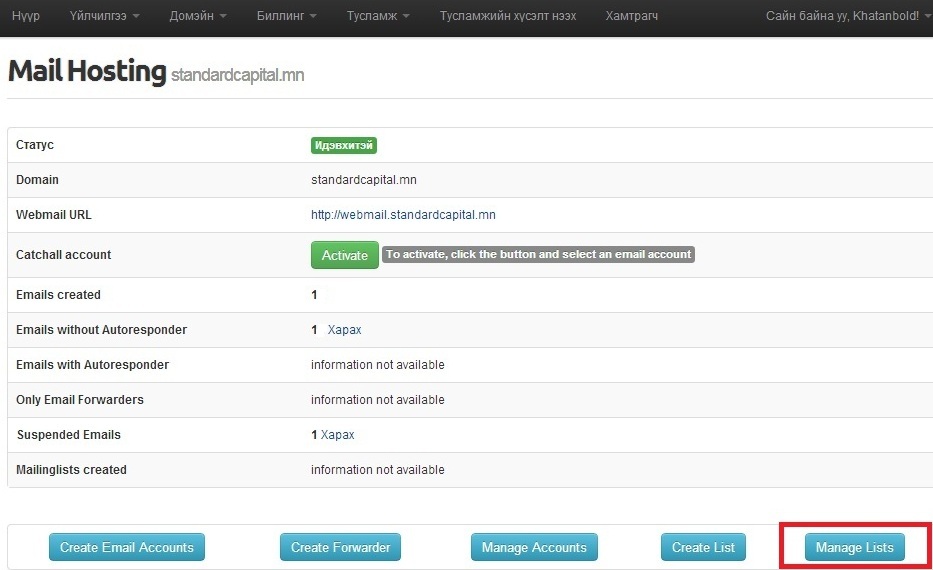
1. Kloxo удирдлагын системтэй хост
Таны удирдлагын систем Kloxo бол taniidomainner.mn:7778 гэж хоструугаа нэвтэрнэ. Mail Accounts руу орно. Хэрэглэгчийн мэдээллийг бөглөж Add товч дарж шинэ и-мэйл хэрэглэгчээ үүсгэнэ.
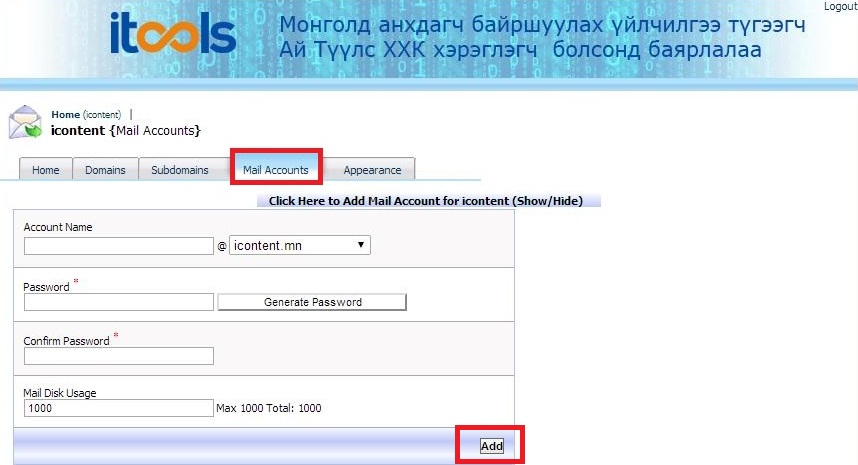
2. Cpanel удирдлагын системтэй хост
Таны удирдлагын систем cpanel бол taniidomainner.mn:2082 гэж хоструугаа нэвтэрнэ. Email Accounts руу орно.

Хэрэглэгчийн мэдээллийг бөглөж Create Account дарж шинэ и-мэйл хэрэглэгчээ үүсгэнэ.
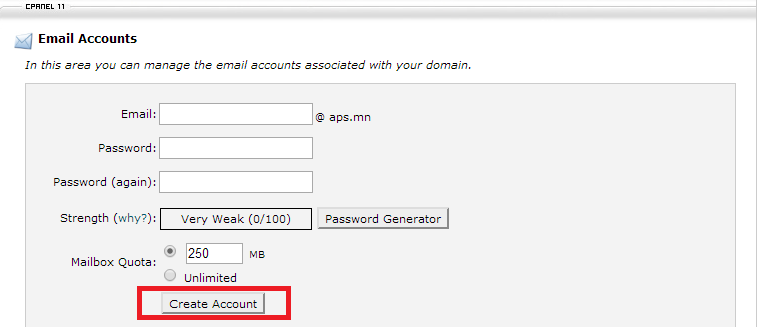
Бизнес и-мэйл нэвтрэхгүй байна?
Хэрвээ таны интернет хөтөч дээр вебмайлрүүгээ хандахад дээрхи байдлаар гурван цэг уншаад байгаад байвал та интернет хөтөч дээрээ Reset/Refresh хийх шаардлагатай.

Интернет хөтөч дээр ресет хийх заавар - Google Chrome хөтөч
1.Хөтчийг нээнэ.
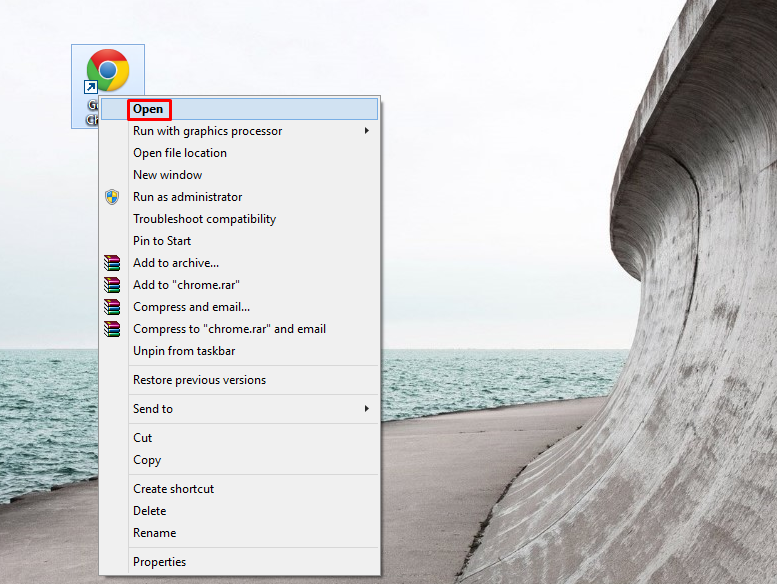
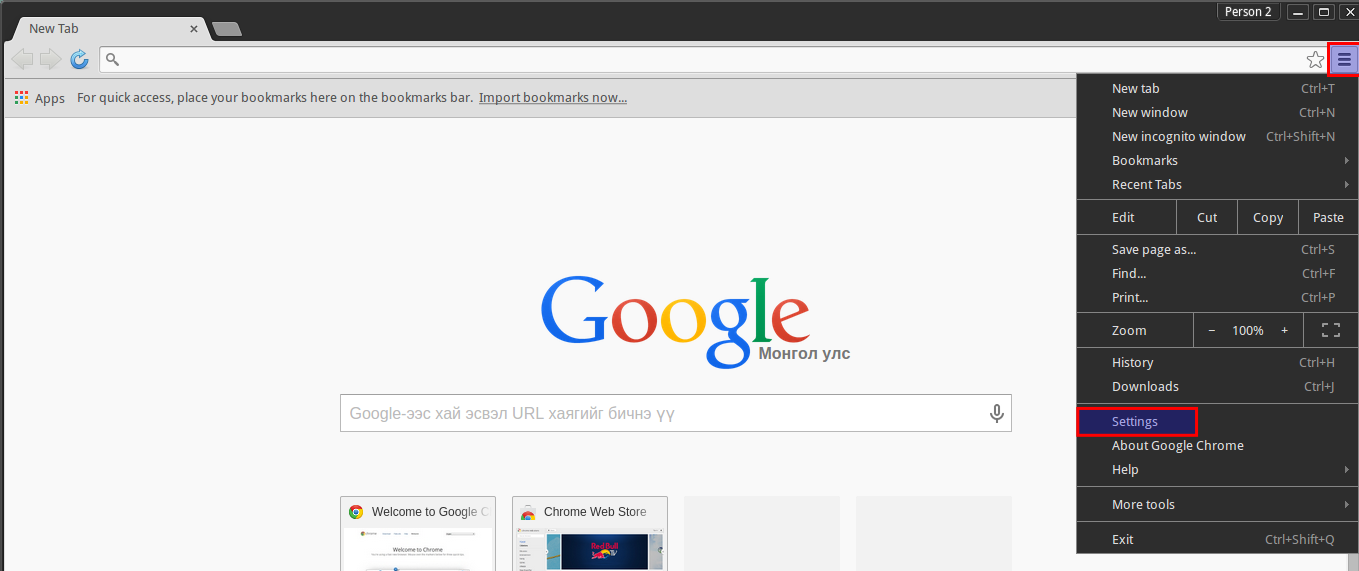
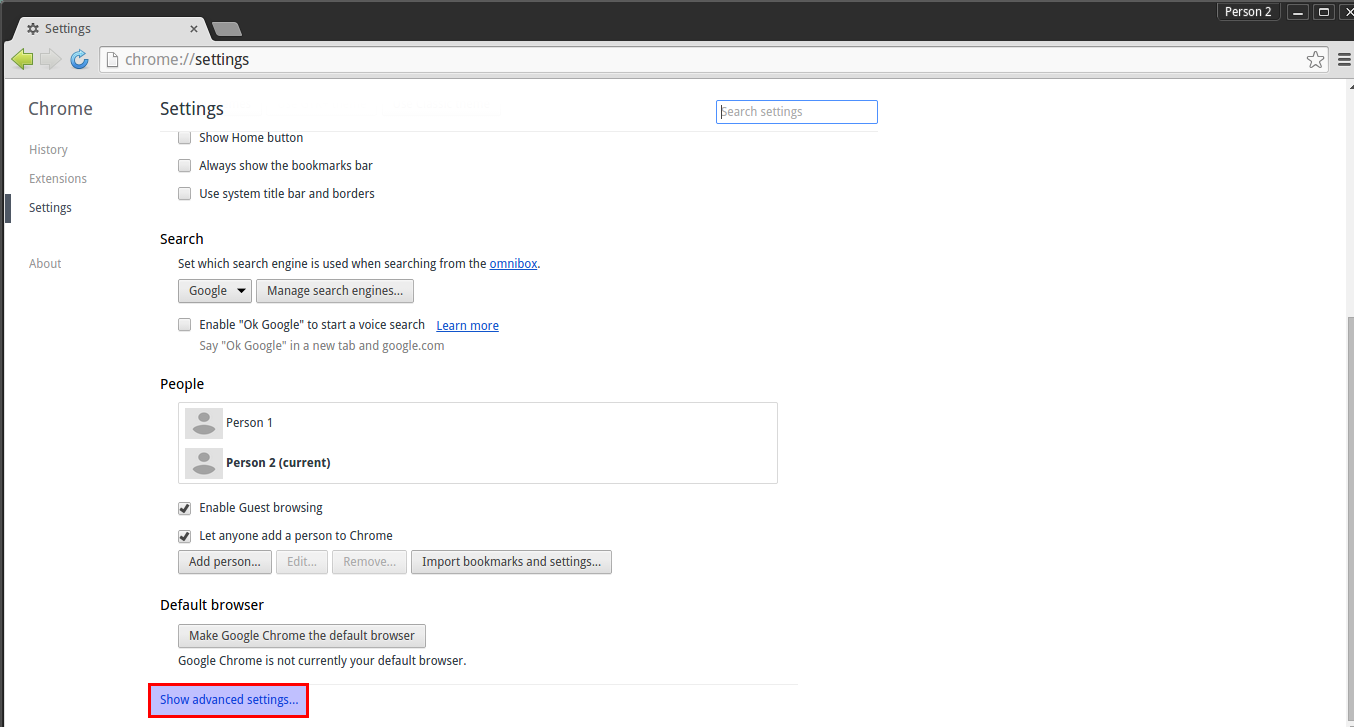
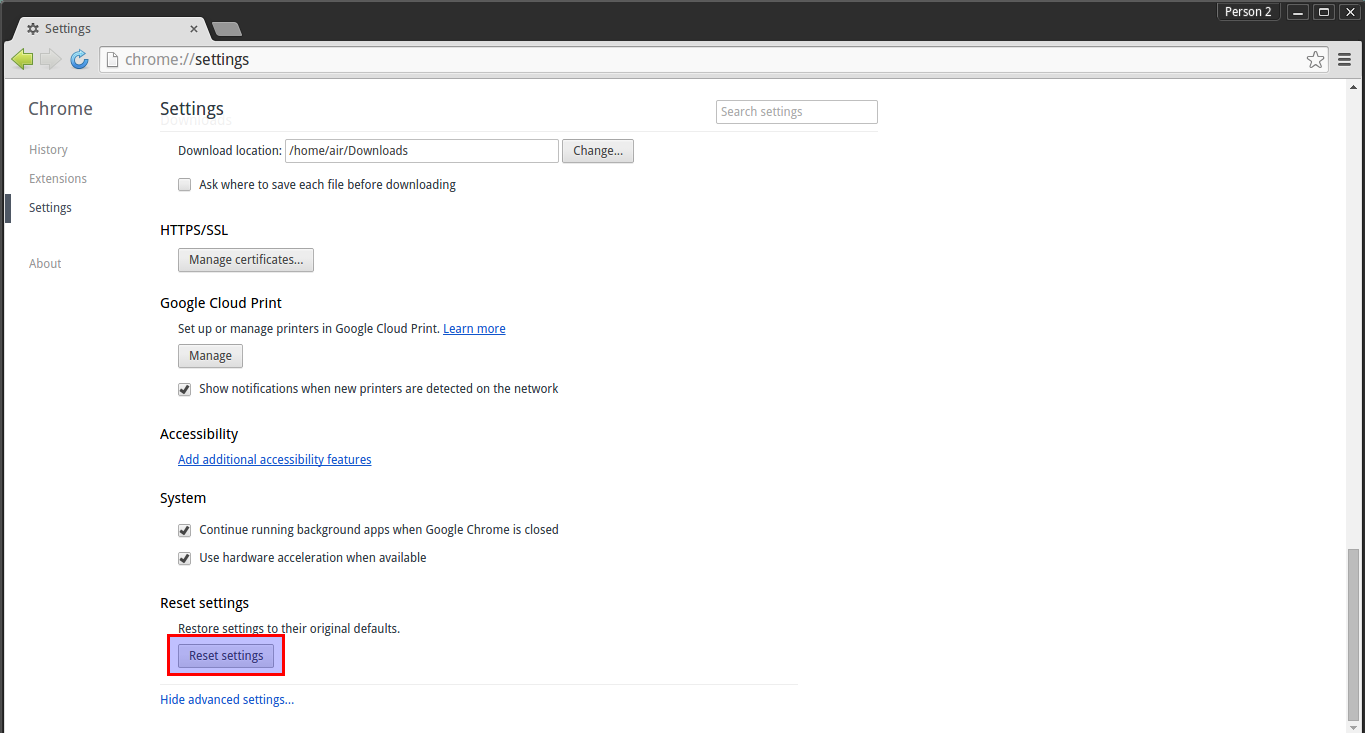
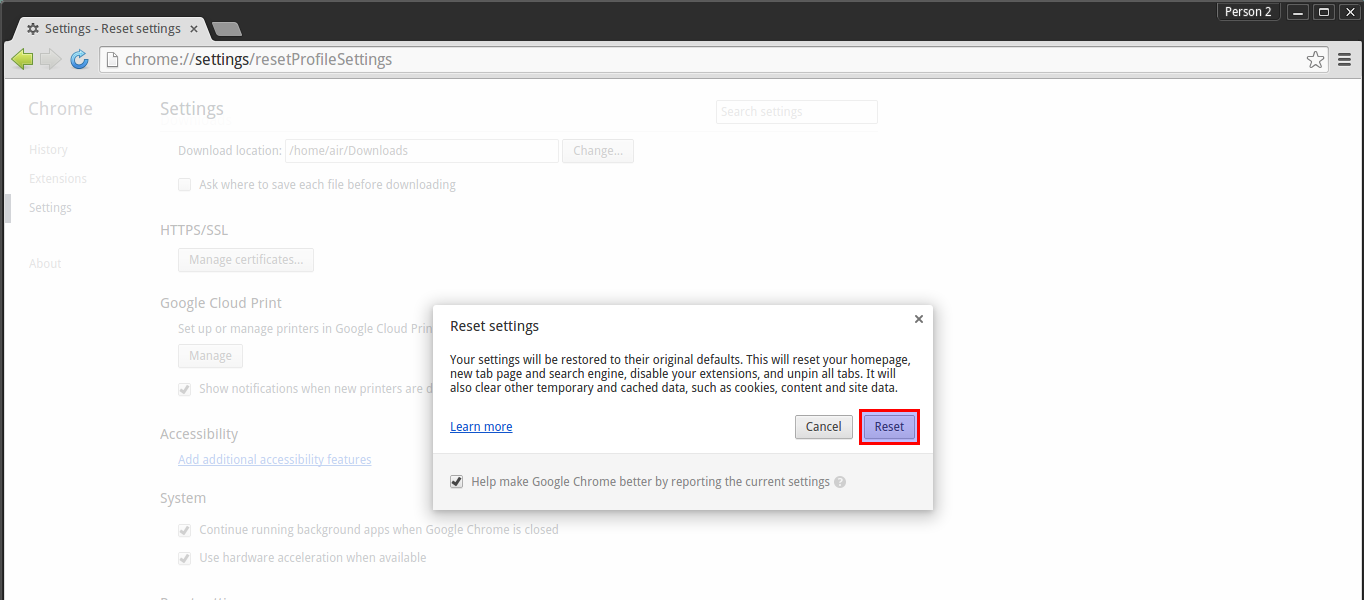
1.Хөтчийг нээнэ.